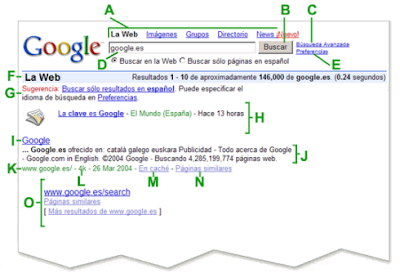Búsquedas Concretas en Google
Aunque esté en inglés, es una opción interesante en Google la capacidad de buscar definciones de palabras. Gracias a la palabra clave define: seguido de la palabra que buscas, te aparecerán resultados donde se defina esa palabra.
Otra forma de buscar en Google la definición de una palabra es, simplemente, preguntándole what is xxxxx.
Los resultados de la búsqueda Google ahora incluyen archivos en formato Adobe Portable Document Format (PDF). Aunque los archivos PDF no son tan abundantes como los archivos HTML, muchas veces contienen información de alta calidad que no está disponible de otra manera.
Para indicar que un resultado particular es un archivo PDF en vez de una página web, [PDF] aparece en texto azul antes del título. Esto le permite saber que el programa Acrobat Reader, será ejecutado para ver el archivo. Haga clic en el vínculo a la derecha de [PDF] para acceder al documento pdf. (Si no tiene Adobe Acrobat en su computadora, será llevado a la página web donde lo puede descargar en forma gratuita.)
Con los archivos PDF, el familiar vínculo “Caché” se reemplaza con “Versión texto”. La versión texto es una copia del documento PDF con todos los comandos de formato ausentes.
Si prefiere ver un conjunto de resultados particular sin vínculos PDF, simplemente ingrese -filetype:pdf en el cuadro de búsqueda junto con los términos de la búsqueda.
Muschas veces, al introducir una palabra en Google, nos podemos equivocar, y él nos da una posible correción del error.
Si buscas información financiera sobre los valores en bolsa, puedes buscarlos directamente en Google. Si los reconoce, te dará dicha información.
Al igual que hay una listín de teléfonos, tenemos el callejero americano. Simplemente poniendo una dirección, te saldrá la opción de consultar el mapa.
Al realizar una búsqueda en Google, es posible que vea vínculos marcados como “Noticias” en la parte superior de la página de resultados. Estos vínculos le conectan con noticias obtenidas de numerosos servicios informativos que Google revisa continuamente. Estos vínculos sólo aparecen si los términos que introduce se corresponden con palabras que aparecen actualmente en dichas noticias. Al hacer clic en ellos, verá directamente el servicio del que provienen.
Google rompe la barrera de los idiomas con una nueva capacidad de traducción (BETA). Usando la tecnología de la traducción automática, Google ahora permite a los usuarios de habla inglesa el acceso a un sinfín de páginas web en otros idiomas.
Si su búsqueda tiene resultados en otros idiomas, habrá un vínculo con la versión de esa página traducida al inglés.
Si también quiere los títulos y la sinopsis de sus resultados de búsqueda traducidos al inglés, active la opción de traducción en la página de preferencias. Con esta característica activada, Google automáticamente traduce los resultados de la búsqueda al inglés.
Google toma una instantánea de cada página examinada mientras explora la web y la guarda en caché como copia de seguridad en caso de que la página original no esté disponible. Si hace clic en el vínculo “Caché”, verá la página web como se veía cuando fue indexada. El contenido caché es el contenido que Google usó para juzgar si la página es una buena coincidencia para su búsqueda.
La página almacenada en caché se mostrará con un encabezado que recuerda que se trata de una versión caché de la página y no la propia página. Los términos que coinciden con su consulta están resaltados en la versión caché para que le sea más fácil saber por qué su página es importante.
El vínculo “Caché” no estará presente en los sitios que no han sido indexados, ni tampoco en aquellos sitios cuyos dueños nos han pedido que quitemos el contenido almacenado en caché.
Cuando hace clic en el vínculo “Páginas similares” para obtener el resultado de una búsqueda, Google automáticamente explora la web para encontrar páginas que estén relacionadas con este resultado.
El vínculo “Páginas similares” tiene muchos usos. Si le gusta el contenido de un sitio en particular, pero quiere averiguar más, este vínculo puede encontrar sitios con los que no está familiarizado. Si está buscando información de un producto, “Páginas similares” puede encontrar información de la competencia, de forma que consiga la mejor oferta. Si está interesado en investigar un campo en particular, le puede ayudar a encontrar una gran cantidad de recursos muy rápidamente, sin tener que perder tiempo pensando que palabras se usan en esos sitios.
Google encuentra páginas similares para muchos millones de páginas web. Cuanto más especializada es una página, menos serán los resultados que podremos encontrar para usted. Por ejemplo, Google puede no encontrar páginas relacionadas con su página web personal, si no tiene suficiente información para asociar otras páginas con la suya. También, si las compañías usan múltiples URLs para sus páginas (como google.com y www.google.com), puede haber poca información en una URL pero más en otra. Sin embargo, en general, “Páginas similares” funciona bien para la mayoría de las páginas web.
Algunas palabras seguidas de dos puntos tienen significado especial para Google. Una de esas palabras es el operador link:. La consulta link: le muestra todas las páginas que apuntan a esa URL. Por ejemplo, link:www.google.com le mostrará todas las páginas que apuntan a la página inicial de Google. No se puede combinar una búsqueda link: con una búsqueda de términos común.
El botón “Voy a tener suerte™” lo lleva directamente a la primer página web devuelta por su consulta. No verá otros resultados. Una búsqueda “Voy a tener suerte™” significa menos tiempo buscando páginas web y más tiempo mirándolas.